Running out of space on your Mac isn't fun. Even worse, you often find out that you're running out of space at the worst times. Sure, you can randomly start uninstalling apps, but it's better to check your disk space and figure out which is taking up space in the first place. Optimize Disk Storage. Apple added a feature called 'Optimize Disk Storage' in Mac OS Sierra. The idea is quite good. This feature isn't well-implemented though. If you have it enabled in System Preferences under iCloud/iCloud Drive settings (which I think is on by default), you essentially have two different values of how much disk space you have available. Choose Apple menu About This Mac, then click Storage. Each segment of the bar is an estimate of the storage space used by a category of files. Move your pointer over each segment for more detail. Click the Manage button to open the Storage Management window, pictured below. If you've been using a previous file system, it will be automatically updated when you upgrade to Mac OS Mojave. Files On-Demand settings are unique to each device, so make sure you turn it on for each device where you want to use it. To learn how an admin can turn on Files On-Demand, see Configure Files On-Demand for Mac (IT administrators). In computer science, a sparse file is a type of computer file that attempts to use file system space more efficiently when the file itself is partially empty. This is achieved by writing brief information representing the empty blocks to disk instead of the actual 'empty' space which makes up the block, using less disk space.
If you have been using your Mac for a long time, then it's time to clean up the mess to get more disk space. macOS includes several ways to help you find out how much disk space you have left on your computer, without the need for a third-party app to be installed on your device.
In reality, photos, videos, and files tend to build up over time, taking up a large amount of your computer's disk space. If you are looking for a simple way to check your Mac's free hard drive space, then we are here to help.
How to check Mac's hard drive space
Using the Finder
The Finder has been an essential part of macOS since the launch day, allowing you to locate and organize your documents, folders, and media. The macOS Finder also gives you an overview of your Mac's hard drive space. The process is pretty simple and here is how.
Step one: First off, select the storage device on your Mac and then hit the spacebar button (if you don't see your storage device, head to the Finder, then select Preferences from the pull-down menu and select Show these items on the Desktop option
Step two: Once you press the spacebar button, you should see a window that gives you an overview of your disk's storage space
MacOS also allows you to get a status of your disk's storage space right from your Finder. This comes in handy, as it eliminates the need to go into the Settings on your Mac.
To turn on the Finder's status bar, open the Finder window on your Mac > View > Show Status bar. Once you are done, you should see how much storage space you have left at the bottom of the Finder window. Follow the corruption mac os.
Get Info
If you find the above-mentioned method annoying, then you can use the Get Info window to check how much disk space you have left. However, the process might be unknown to many folks. With that in mind, we are here to help.
Step one: Locate your hard drive in the Finder and then select it
Step two: Click the File menu at the top and then select Get Info from the pull-down menu
Step three: Once you are done, a window should show up and gives you all information about your disk, including kind, date of creation, version, and capacity.
About box
With a modern version of macOS, you can use the About box to check your Mac's disk space. The process is pretty simple and we will show you how in the section below.
Step one: Click on the Apple menu at the top of the display and then select About This Mac from the drop-down menu Scp-087-b game (4k) (hdr) mac os.
Step two: Once you are in, make sure you select the Storage tab. When you are in, you should see how much space you have left on your Mac.
Alternatively, you can use your Mac's Disk Utility to check your Mac's disk space. To do this, open Disk Utility, and then select the hard drive from the list.
Also read: How to uninstall a Mac app
Got any questions? Let us know in the comments below.
System cleanup in one click
Sometimes, you need to know how much storage space is on your Mac. Apple doesn't make this info readily available because not many of us need to know about Mac storage often enough. It's really easy to check, though – and there are even some alternatives that give you better options for managing your onboard memory!
People need to check their storage space for a variety of reasons. Sometimes it's just good device management; sometimes your computer is running slowly, and storage is the first culprit you think of. Ideally, about ten percent of the storage space on your Mac should be free at all times so your computer can run smoothly.
Mac Os Desktop Spaces
Depending on which model you have, this can be tricky to accomplish routinely. Maybe you need to delete some older apps you're not using, or the app isn't supported anymore. Maybe you're just holding onto old documents you no longer need.
Whatever your use-case, here's how to check disk space on Mac.
Have your storage controlled with Setapp
Get Setapp, an all-in-one toolkit that prevents your Mac from running low on storage. Crucial housekeeping done for you.
How To Check Storage on Mac
It's actually really simple to check your device's memory! Here's how:
- On the menu bar, click the Apple logo in the top left
- Select ‘About this Mac'
- Select ‘Storage'
This is the easiest method for how to see storage on Mac – but you can go deeper! If you need a closer look at your Mac's memory use, there are a few ways to go about it.
From the Storage screen, you can select ‘Manage,' which takes you to a new window. Applications, Documents, Photos, and other sections can be found on the left of this window, and a detailed view of those files on the right.
You can also use Finder! To do so, open Finder, go to the View menu item in the menu bar, and select ‘Show toolbar.' You'll see a new bar at the bottom of the Finder window showing the number of items for the section you have selected on the left-hand pane and the total amount of storage your Mac has available.
Check out how to use Time Machine.
Disk Utility is another resource. Open Disk Utility, and it will launch into a view of the volume(s) on your Mac, which also shows how much space is used, and how much is free. (Keep in mind Disk Utility is meant for power users who want to manage their storage, and is a bit of overkill for most users.)
How To Manage Storage in macOS
There are also easy ways to manage the files or applications taking up room on your Mac.
In Finder, select the category from the left side pane, then the application or file you want to delete. Right-click on that file or app, select ‘delete,' and it'll be removed. From the System Information menu, simply select the file or app you want to get rid of, and select the ‘delete' button on the bottom right of the window.
But these two methods often don't solve the issue! One clever way to better manage the storage on your Mac is to use cloud storage options like iCloud, Dropbox, Google Drive, and OneDrive. Apple's iCloud is woven into your AppleID, and using it is a very straightforward approach; it's automatically added to the storage options for your Mac!
But iCloud is not the only solution for cloud storage on Mac. If you have something else, CloudMounter is the easiest and best way to manage all your cloud storage containers. It lives in your menu bar for easy access, and shows all your cloud storage options in Finder. It helps your Mac treat cloud storage as a local disk, making access and managing files really simple!
Best of all, CloudMounter uses 256-bit encryption, so your documents are always safe.
If all the menus and file size jargon of Apple's Finder and System Information options is confusing, we've got a great solution for you. iStat Menus is a handy app that also lives in the Menu Bar, and gives a graphical overview of CPU and GPU use in real-time, network connections, and memory use. Instead of dipping and diving through Apple's hierarchal menus, you can just click on iStat Menus to get the same information in a much better interface!
iStat Menus also allows you to keep the data surfaced directly on your menu bar. Instead of clicking the icon, you can choose to have things like CPU or memory usage as icons so the information is always available in real-time. Awesome!
Get CMM X to keep your Mac clean
Download the best app that removes clutter — from file leftovers to unneeded apps. So that your Mac never lacks storage.
Probably the best (and definitely the most powerful) option for managing your Mac's memory is CleanMyMacX. Like iStat Menus, it has a drop-down window from the menu bar showing details like CPU or memory use, as well as which apps may be kicking your Mac into overdrive.
CleanMyMacX really shines when you open it up. The app scans your system and identifies unused files, random system junk, mail attachments – and also manages your trash bins. It scans for malware, checks for privacy leaks, optimizes your system for speedy performance, and does routine maintenance.
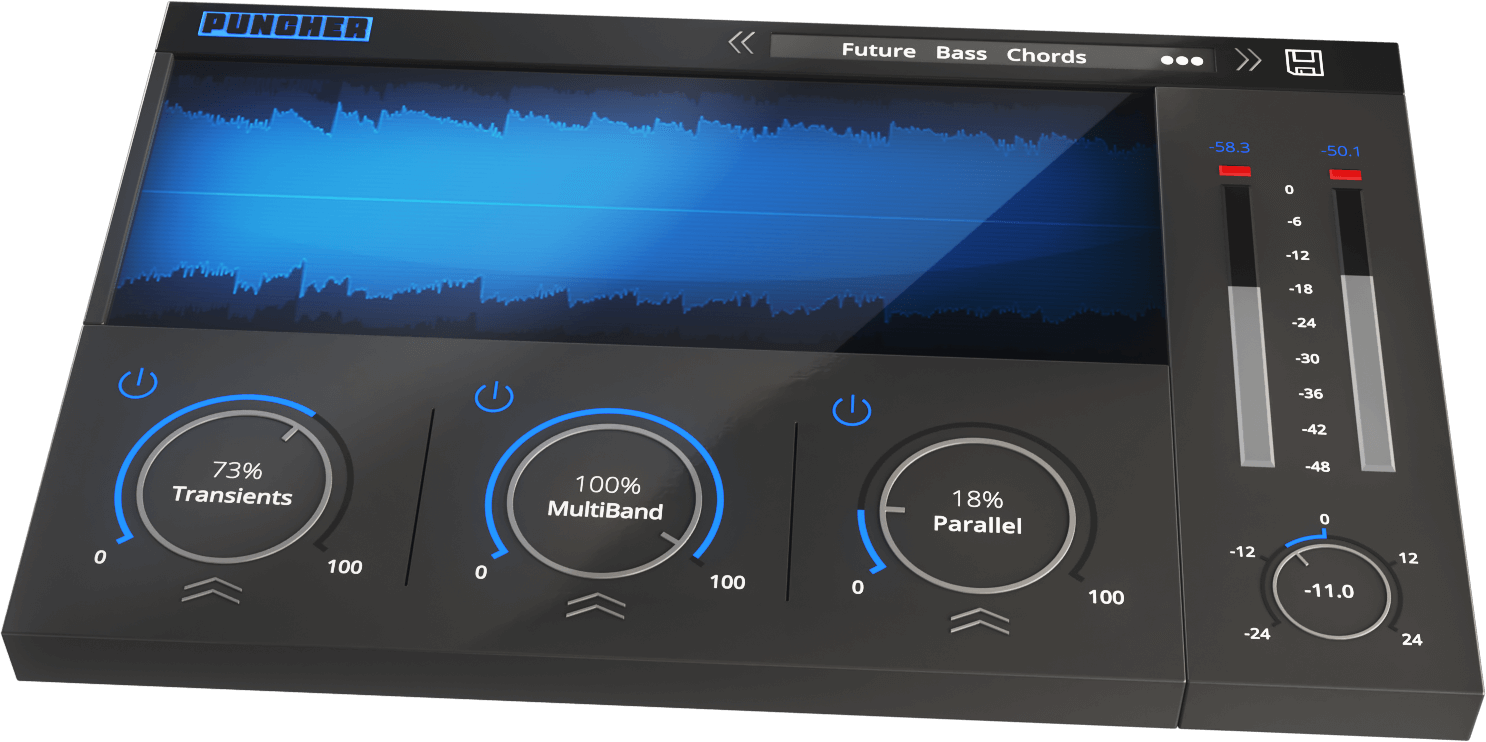
That's a lot, but we're not done! An option within CleanMyMacX named ‘Space Lens' is a lot like Apple's Finder, only better looking and much easier to use. Here you'll see all your applications and files divided into sections, and broken into sub-menus. Upsideways! mac os. You can also manually delete apps or files.
‘Large & Old Files' is a feature in CleanMyMacX which – you guessed it – finds large files and files you haven't touched in a long time. The goal is to help you identify which files might be worth deleting, or at least shuffling off to cloud storage. It even tells you how long it's been since you used a file!
But let's be honest: most of the space on your Mac is probably taken up by apps. And chances are, you don't want or need most of those apps anyway. This is where CleanMyMacX shines bright! Under the ‘Applications' menu, you can update and manage apps and extensions with ease.
The ‘Uninstaller' option is a lot like the ‘Large & Old Files' option, just for apps. It shows you which apps are old, which may be abandoned (32-bit apps are no longer supported on Mac!), and which are just plain unused. It even shows you how large the apps are, letting you do the quick math on which will free up the most space when deleted.
To get rid of apps or files, simply select them from the CleanMyMacX menu, and select the ‘Uninstall' or ‘Delete' option at the bottom of the window. It's that easy!
Space Puncher Mac Os X
Keep your Mac in top shape
Checking and managing the storage on your Mac is simple. While viewing your Mac's storage is easy to do without having a separate app, there are good reasons to have something beyond Apple's own options to manage your Mac's memory.
Apps often have files and folders embedded deep in your Mac's memory, which don't always go away when you simply delete the app from Apple's menus. Sure, you got rid of the main offender, but many apps (like those from Adobe) have nuisance files that linger long after you delete the app.
Similarly, moving an app to the trash bin doesn't actually delete it. The ‘Trash' app is little more than a place you put apps you don't want; it doesn't delete them. You have to manage your trash bin separately, which can balloon out of control.
CleanMyMacX is a great bet for handling it all. It's smarter at deleting files, folders, and apps, and gives you a much better view of what may be occupying your Mac's storage. It also removes associated files for apps you delete.
There's no silver-bullet solution, though! We also like CloudMounter for those with multiple cloud storage solutions, and iStat Menus is really sharp at surfacing the right data when you need it. Best of all, all three options are available for free as part of a 7-day free trial for Setapp, along with dozens of other great apps.

