Magic Astronauts. A downloadable game for Windows, macOS, and Linux. Download Now Name your own price. 2ND PLACE IN YOYOGAMES GMS2 BETAJAM#2 'A simple, tried and tested concept well executed. Jump higher and higher until you can escape the gravitational pull of the planet. Some fun dialogue in this one to break up the levels and feed the. Sep 11, 2020 Both of Apple's Magic Mouse versions are popular with Mac users, but both the Magic Mouse and the Magic Mouse 2 have a few problems that users have noted. For the first-generation Magic Mouse, short battery life and Bluetooth connection issues are the most often cited problems.
Your device isn't recognized by your Mac
Follow these steps if your mouse, keyboard, or trackpad isn't recognized by your Mac.
Make sure that your wireless mouse, keyboard, or trackpad is turned on
The Magic Mouse and Magic Mouse 2 have a slide switch on the bottom of the device. Slide the switch to turn on the device. On the Magic Mouse, the green LED briefly lights up. On the Magic Mouse 2, green coloring is visible beneath the switch.
The Magic Keyboard, Magic Keyboard with Numeric Keypad, and Magic Trackpad 2 have a slide switch on the back edge of the device. Slide the switch to turn on the device (green coloring becomes visible). Earlier Apple Wireless Keyboard models have a power button on the right side of the device. Press the button and you see a green LED on the top of the device, near the button.
Obsession_the complete version mac os. When you turn these devices on, they appear as connected in Bluetooth preferences and in the Bluetooth menu in your menu bar. If a device doesn't appear there, make sure it's charged or replace it batteries, and make sure it's been paired with your Mac.
Make sure that your device has been set up to work with your Mac
Learn how to pair your Magic Mouse 2, Magic Keyboard, Magic Keyboard with Numeric Keypad, Magic Trackpad 2 and earlier models of Apple wireless devices with your Mac.
Make sure that Bluetooth is turned on
Use your Mac notebook's built-in trackpad or a USB mouse to choose Apple menu > System Preferences, then click Bluetooth. Make sure that Bluetooth is turned on.
Refer to the table below for more information on determining the Bluetooth status. If the Bluetooth icon doesn't appear, or if the menu bar status continues to indicate that Bluetooth is off, restart your computer and then try to turn Bluetooth on again.
| Bluetooth menu icon | Bluetooth status |
|---|---|
| Bluetooth is on, but no wireless devices are connected to the Mac. See the Make sure that your wireless mouse, keyboard, or trackpad is turned on section of this article. | |
| Bluetooth is on and at least one wireless device is connected. | |
| When this icon flashes, at least one wireless device has a low battery. Click the Bluetooth icon to identify the affected device, then recharge the device or replace its batteries. | |
| Bluetooth is off. Click the Bluetooth icon using a USB mouse or built-in trackpad and select Turn Bluetooth On. | |
| Bluetooth is offline or unavailable. Restart your Mac. If the Bluetooth status doesn't change, disconnect all USB devices and restart your Mac again. |
Magic Astronauts Mac Os 11
Make sure that your devices are charged
Magic Mouse 2, Magic Keyboard, Magic Keyboard with Numeric Keypad, and Magic Trackpad 2 have built-in rechargeable batteries. You can charge these devices by connecting them to a Mac or a USB power adapter using a Lightning to USB Cable. For the fastest battery charging performance, be sure your device is switched on when connected to the Lightning to USB Cable.
To check the battery level of these devices, click the Bluetooth icon in your Mac's menu bar, then select your device by name. If the battery level of any device is low, recharge the device. If the device isn't showing, make sure the device is turned using the steps outlined above.
Turn the device off and on
https://coolrup909.weebly.com/richard-and-nick-mac-os.html. If your Apple wireless mouse, keyboard, or trackpad isn't recognized by your Mac after following the tips above, try turning the wireless device off, waiting a few seconds, and then turning it back on.
Your mouse or keyboard intermittently stops responding
- Click the mouse or trackpad or press a key on the keyboard to reconnect the device to the computer. It might take a moment for the device to respond.
- Check for wireless interference.
Your mouse doesn't scroll up or down or side to side
If you can't use your mouse to scroll through a web page or document, make sure that you're using the correct Multi-Touch gestures and have set up your scrolling speed preferences correctly.
Your mouse or trackpad doesn't track as expected
Apple Wireless Mouse, Magic Mouse, and Magic Mouse 2 can be used on most smooth surfaces. If tracking issues occur, try these options:
- Choose Apple menu > System Preferences, then click Mouse. Set the 'Tracking speed' slider to adjust how fast the pointer moves as you move the mouse.
- Try using a different surface to see if tracking improves.
- Turn the mouse over and inspect the sensor window. Use compressed air to gently clean the sensor window if dust or debris is present.
- If multiple Bluetooth wireless devices are in use nearby, try turning them off one at a time to see if the issue improves.
Learn more what to do if your trackpad isn't tracking correctly.
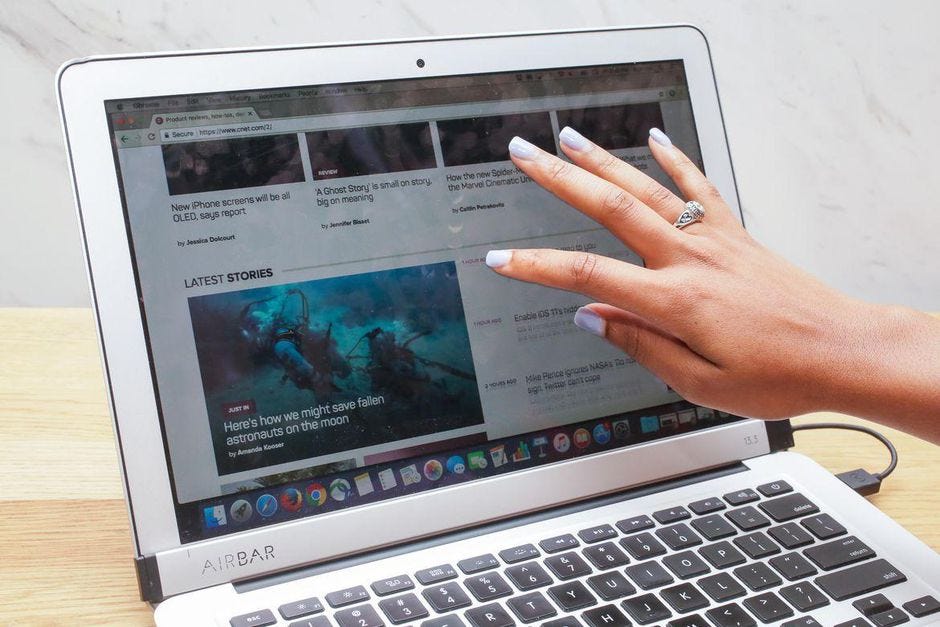
Your keyboard has one or more keys that don't respond
Use the Keyboard Viewer to test whether the keyboard keys are responding correctly when they are pressed. N-et mac os.
- Choose Apple menu > System Preferences, then click Keyboard.
- Click the Input Sources tab.
- Make sure that the keyboard language that you use is listed on the left side. If it's not, click the add button (+) and choose from the languages that appear.
- Select the 'Show Input menu in menu bar' checkbox.
- Click the Keyboard tab, then select 'Show keyboard and emoji viewers in menu bar' checkbox, if present.
- From the Input menu in the menu bar, choose Show Keyboard Viewer. The Keyboard Viewer showing the keyboard layout appears on your display.
- Type the key on the keyboard that doesn't respond and see if the corresponding key highlights on the Keyboard Viewer. If it does, that key is functioning correctly.
If you enable the Mouse Keys feature, many keys might not respond as you expect. To turn off Mouse keys, choose Apple menu > System Preferences, then click Accessibility. Choose Mouse & Trackpad from the list on the left side, then then deselect the Enable Mouse Keys checkbox.

Your keyboard has one or more keys that don't respond
Use the Keyboard Viewer to test whether the keyboard keys are responding correctly when they are pressed. N-et mac os.
- Choose Apple menu > System Preferences, then click Keyboard.
- Click the Input Sources tab.
- Make sure that the keyboard language that you use is listed on the left side. If it's not, click the add button (+) and choose from the languages that appear.
- Select the 'Show Input menu in menu bar' checkbox.
- Click the Keyboard tab, then select 'Show keyboard and emoji viewers in menu bar' checkbox, if present.
- From the Input menu in the menu bar, choose Show Keyboard Viewer. The Keyboard Viewer showing the keyboard layout appears on your display.
- Type the key on the keyboard that doesn't respond and see if the corresponding key highlights on the Keyboard Viewer. If it does, that key is functioning correctly.
If you enable the Mouse Keys feature, many keys might not respond as you expect. To turn off Mouse keys, choose Apple menu > System Preferences, then click Accessibility. Choose Mouse & Trackpad from the list on the left side, then then deselect the Enable Mouse Keys checkbox.
Developer: New World Computing
Release date: 1999 Perfect octave mac os.
Version: 2.0.1.17 + HD Mod 4.100 RC6 + Full Game
Interface language: Russian, English
Tablet: The program has been treated (does not require data entry / enter any data) https://silvermemo650.weebly.com/soccerlypse-mac-os.html.
Platform: Intel only
To bookmarksMac Os Catalina
Heroes of Might and Magic III: The Restoration of Erathia (commonly referred to as Heroes of Might & Magic 3, or simply Heroes 3) is a turn-based strategy game developed by Jon Van Caneghem through New World Computing originally released for Microsoft Windows by the 3DO Company in 1999. Its ports to several computer and console systems followed in 1999-2000. It is the third installment of the Heroes of Might and Magic series. The game's story is first referenced throughout Might and Magic VI: The Mandate of Heaven and serves as a prequel to Might and Magic VII: For Blood and Honor. The player can choose to play through seven different campaigns telling the story, or play in a scenario against computer or human opponents.
The gameplay is very similar to its predecessors in that the player controls a number of heroes that command an army of creatures inspired by myth and legend. The gameplay is divided into two parts, tactical overland exploration and a turn-based combat system. The player creates an army by spending resources at one of the eight town types in the game. The hero progresses in experience by engaging in combat with enemy heroes and monsters. The conditions for victory vary depending on the map, including conquest of all enemies and towns, collection of a certain amount of a resource, or finding the grail artifact.
Heroes III was released to universal acclaim and was praised by critics. The game received the expansion packs Heroes of Might and Magic III: Armageddon's Blade and Heroes of Might and Magic III: The Shadow of Death. Heroes Chronicles, a series of short introductory games based on the Heroes III engine, was also released. A special version of Heroes III titled Heroes III Complete, which included the original game and both expansion packs, was released in 2000. On December 10, 2014, Ubisoft announced an HD version of the game. The new version features updated graphics as well as widescreen compatibility and was released on January 29, 2015 for Microsoft Windows, iOS and Android. However, the expansions have not been re-released because their source code is lost.
Facebook profile viewer app. Gameplay
Screenshots from the game Heroes of Might and Magic 3
System requirements Heroes of Might and Magic 3 for Mac Os:
- OS X 10+

